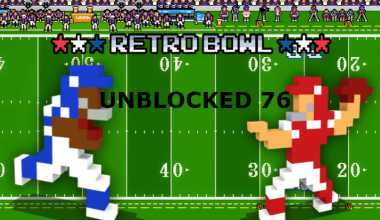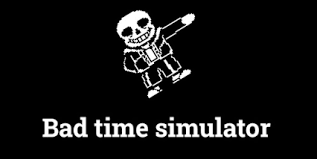Are you a student eager to play Roblox on your school-issued Chromebook but finding it blocked? You’re not alone! Many schools have internet access policies restricting access to certain websites, including gaming platforms like Roblox. But don’t worry. This comprehensive guide will address everything you need to know about how to unblock Roblox on a school Chromebook in 2023.
From understanding why it’s blocked to learning how to remove administration restrictions and regain access to Roblox, we’ve got you covered.
We know how frustrating it can be to block your favorite game, but with the correct information and steps, you can unlock Roblox on your school Chromebook and enjoy your gaming experience.
Whether you’re a student looking for ways to bypass the restrictions, a concerned parent seeking to understand the school’s internet policies, or an educator wanting appropriate access to educational gaming content, this article will provide practical solutions. So, let’s dive in and explore how you can unblock Roblox on your school Chromebook!
Table of contents
- Roblox
- How Do You Enable Roblox on Your School on a Chromebook?
- How to Check If Roblox is Blocked on Your School Chromebook?
- Why is Roblox Blocked on School Chromebook?
- How Do I Remove Administrator From School Chromebook?
- How to Unblock Roblox on a School Chromebook
- How to Unblock Roblox on a School Chromebook Using VPNs or Proxies?
- What Precautions Should Be Taken When Unblocking Roblox on a School Chromebook?
- Conclusion
- References
- Recommendations
Roblox
Roblox is a popular online gaming platform that allows users to create, share, and play games created by other players. It offers a vast virtual world where players can design games, interact with other players, and participate in various activities. Roblox is popular for its diverse range of games, from action-adventure to role-playing to simulation, catering to players of all ages and interests.
One of the unique features of Roblox is its user-generated content, which empowers players to create their games and experiences using Roblox Studio, a powerful game development tool. Players can also customize their avatars, purchase virtual items using in-game currency, and connect with friends to play together.
However, Roblox may be blocked on school Chromebooks due to internet access policies implemented by schools to ensure a focused learning environment. But with the proper knowledge and steps, you can unblock Roblox on your school Chromebook and enjoy the immersive world of online gaming. In the following sections, we’ll cover various methods to help you regain access to Roblox and continue playing your favorite games!
See: How To Add Friends On Roblox Xbox
How Do You Enable Roblox on Your School on a Chromebook?
So, you’re eager to play Roblox on your school Chromebook, but it’s currently blocked? No worries! We’ve covered some simple steps to enable Roblox on your school Chromebook.
First, it’s essential to understand that schools block websites, including Roblox, to ensure a focused learning environment and comply with their internet access policies. However, there are a few methods you can try to regain access.
One option is to request permission from your school administration to unblock Roblox. You can explain the educational benefits of using Roblox as a learning tool or present a case for responsible gaming. Your school may lift the restrictions and enable Roblox on your Chromebook if approved.
Another approach is to use a Virtual Private Network (VPN) or a proxy server to bypass the block. However, it’s crucial to note that using VPNs or proxies may violate school policies and result in consequences. So, proceed cautiously and only use these methods if your school allows it.
Additionally, you can explore alternative gaming platforms or websites that may offer similar games or experiences as Roblox but are not blocked by your school.
Remember, responsible internet usage and gaming practices are essential, even when accessing Roblox on your school Chromebook. Always follow your school’s policies, seek permission when necessary, and prioritize your academic responsibilities. With the right approach and understanding, you can enable Roblox on your school Chromebook and enjoy your gaming experience!
How to Check If Roblox is Blocked on Your School Chromebook?
Is Roblox blocked on your school Chromebook? Here’s a quick and easy way to check!
Start by opening your preferred web browser on your school Chromebook and navigate to the Roblox website. Type “www.roblox.com” in the address bar and hit enter. If the website loads successfully and you can access the Roblox homepage without any issues, it’s likely that Roblox is not blocked on your school Chromebook.
However, if you encounter an error message or cannot load the website, it’s possible that Roblox is blocked on your school Chromebook. Schools typically implement internet access policies that can block specific websites, including gaming platforms like Roblox, to ensure a productive learning environment.
In such cases, you must respect your school’s policies and refrain from attempting to bypass the restrictions without proper authorization. Always follow your school’s guidelines and seek permission from the school administration if you believe there are valid educational reasons to unblock Roblox on your school Chromebook.
Why is Roblox Blocked on School Chromebook?
The decision to block Roblox on school Chromebooks is typically based on various factors.
First and foremost, schools prioritize creating a productive and focused learning environment for students. Gaming platforms like Roblox can be highly engaging and addictive, distracting students from their studies and impacting their academic performance.
Additionally, schools have internet access policies to prevent students from accessing inappropriate content or engaging in online activities that may not be suitable for an educational setting.
Moreover, schools may also block Roblox on Chromebooks to manage bandwidth usage. Roblox is an online multiplayer platform that requires internet connectivity. Multiple students’ extensive use of this platform can strain the school’s network resources, resulting in slower internet speeds for other academic activities.
Furthermore, schools are responsible for ensuring their students’ safety and security while using school-provided devices. Being an online platform, Roblox may pose potential risks in exposing students to inappropriate content, cyberbullying, or online predators.
In all, schools block Roblox on school Chromebooks is typically made to maintain a focused learning environment, manage network resources, and ensure student safety. It’s important to understand and respect your school’s internet access policies and use school-provided devices for educational purposes only.
Also, see: How To Accept Friend Request On Xbox One Roblox
How Do I Remove Administrator From School Chromebook?
Here’s a brief outline of the guidelines for removing administrator access from a school Chromebook:
- Understand the Policy: Familiarize yourself with your school’s policy on Chromebook administration. Some schools may have strict guidelines that prevent students from removing administrator access on school-provided Chromebooks.
- Request Permission: If your school’s policy allows students to request removal of administrator access, start by seeking permission from your school administration or IT department. Follow any designated procedures or forms for making such requests.
- Follow Instructions: If permission is granted, your school administration or IT department may provide you with specific instructions on how to remove administrator access from your Chromebook. Follow these instructions carefully to ensure you don’t inadvertently violate policies or cause technical issues.
- Perform Factory Reset: In some cases, removing administrator access may require a factory reset on your Chromebook. This process will erase all data and settings on the device, so back up any important files before proceeding.
- Reboot and Set Up as User: After performing a factory reset, reboot your Chromebook and follow the on-screen prompts to set it up as a regular user. Depending on your school’s policies, you may need to create a new user account or sign in with your personal Google account.
- Respect Policies: Once you have successfully removed administrator access from your school Chromebook, it’s important to respect your school’s policies and use the device responsibly for educational purposes only. Avoid attempting to re-gain administrator access or engage in activities that may violate your school’s policies or compromise the device’s security.
It’s crucial to follow your school’s guidelines and policies regarding Chromebook administration and seek proper authorization before making any changes to the device. Violating school policies or attempting to bypass administrator access without permission may result in disciplinary action.
How to Unblock Roblox on a School Chromebook
Here’s a detailed step-by-step guide on how to unblock Roblox on a school Chromebook:
Step 1: Check School Policy
Check your school’s policy on website access, including Roblox. Some schools may have restrictions that prevent students from unblocking websites on school-provided Chromebooks. Understanding and respecting your school’s guidelines is important to avoid violations.
Step 2: Seek Permission
If your school’s policy allows for students to request unblocking of Roblox, start by seeking permission from your school administration or IT department. Follow any designated procedures or forms for making such requests, including providing a valid justification for accessing Roblox.
Step 3: Provide Justification
When requesting permission, provide a valid and compelling justification for unblocking Roblox. Explain how accessing Roblox would benefit your learning or academic needs, such as for educational purposes, research, or project requirements. Be clear and concise in your justification to increase the chances of obtaining permission.
Step 4: Follow the Instructions
If you ave permission, your school administration or IT department may provide you with specific instructions on how to unblock Roblox on your Chromebook. Follow these instructions carefully, which may involve adjusting settings or installing necessary extensions or applications.
Step 5: Test Access
After following the instructions:
- Test if you can access Roblox on your Chromebook.
- Make sure the website is unblocked and fully functional before proceeding.
- If you encounter any issues, promptly report them to your school administration or IT department for resolution.
Step 6: Respect Usage Guidelines
Once you have successfully unblocked Roblox, using the website responsibly and following your school’s policies is important. Avoid engaging in activities that violate your school’s guidelines or compromise the device’s security. Be mindful of any restrictions or limitations placed by your school and adhere to them at all times.
Step 7: Report Any Issues
If you encounter any further issues or technical difficulties after unblocking Roblox, promptly report them to your school administration or IT department. Avoid making additional changes or modifications without authorization to prevent potential violations.
How to Unblock Roblox on a School Chromebook Using VPNs or Proxies?
Before we proceed, we must emphasize that using VPNs or proxies to unblock websites on a school Chromebook may violate your school’s policies and result in consequences. It’s crucial always to follow your school’s guidelines and policies regarding website access on school-provided devices. Proceed with caution and only attempt these steps if you have proper authorization from your school administration or IT department.
Step 1: Research and Choose a VPN or Proxy
Research and select a reputable VPN or proxy service that provides secure and reliable connections. Be sure to choose a service that offers servers in locations where Roblox is accessible.
Step 2: Install and Configure the VPN or Proxy
Follow the instructions the VPN or proxy service provides to install and configure the software on your Chromebook. This may involve downloading and installing a VPN or proxy application and setting up the connection with the appropriate server location.
Step 3: Connect to the VPN or Proxy Server
Once the VPN or proxy is installed and configured, connect to the server location that allows access to Roblox. This may involve selecting the appropriate server from a list of available options within the VPN or proxy application.
Step 4: Test Roblox Access
After connecting to the VPN or proxy server, test if you can access Roblox on your Chromebook. Open your web browser and try accessing the Roblox website. The VPN or proxy successfully unblocks Roblox on your Chromebook if you can access it without issues.
Step 5: Use Responsibly and Respect School Policies
If you can access Roblox using a VPN or proxy, using it responsibly and by your school’s policies is essential. Avoid engaging in activities that violate your school’s guidelines or compromise the device’s security. Be mindful of any restrictions or limitations placed by your school and adhere to them at all times.
Step 6: Report Any Issues
If you encounter any technical difficulties or issues with the VPN or proxy or have concerns about its usage, report them to your school administration or IT department promptly. Only make further changes or modifications with the proper authorization to prevent potential violations.
Please note that using VPNs or proxies to unblock websites on school-provided Chromebooks may be against school policies and result in consequences. Always seek proper authorization from your school administration or IT department before attempting to use VPNs or proxies, and use them responsibly for educational purposes only.
See Also: What are Remedial Classes? and how to Start in 2023 | FAQs
What Precautions Should Be Taken When Unblocking Roblox on a School Chromebook?
Here are the precautions to take when unblocking Roblox on a school Chromebook in a concise format:
- Obtain Authorization: Get proper authorization from your school administration or IT department before attempting to unblock Roblox or use any VPNs or proxies.
- Choose Reputable VPNs or Proxies: Select reputable VPNs or proxies known for secure and reliable connections, avoiding free or unknown services.
- Follow Installation Instructions: Carefully follow the installation instructions provided by the VPN or proxy service.
- Connect to Approved Server Locations: Connect only to server locations approved by your school for Roblox access.
- Use Responsibly and Respect Policies: Use Roblox responsibly and follow your school’s policies and guidelines.
- Report Issues Promptly: Report any technical difficulties or concerns about VPNs or proxies to your school administration or IT department.
- Adhere to School Restrictions: Follow any restrictions or limitations imposed by your school and do not attempt to bypass them.
- By following these precautions, you can ensure responsible and compliant usage of Roblox on your school Chromebook.
Conclusion
Unblocking Roblox on a school Chromebook in 2023 may require careful consideration of your school’s policies and guidelines, obtaining proper authorization, and using reputable VPNs or proxies. It’s crucial to follow installation instructions, connect to approved server locations, and use Roblox responsibly while adhering to school restrictions. By taking necessary precautions and respecting your school’s guidelines, you can enjoy Roblox on your Chromebook while maintaining compliance with your school’s policies. Always report issues promptly and use online resources responsibly for a safe and enjoyable experience.
References
- Quora.com – How do you unblock Roblox on a Chromebook?
- Youtube.com – How To Unblock Roblox On School Chromebook
- stealthygaming.com – How to unblock Roblox on school Chromebook