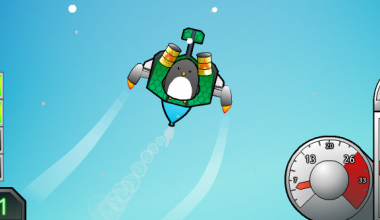Are you tired of facing restrictions on your school Chromebook? Are you looking for a way to unblock all websites and applications? If yes, then you have come to the right place.
Chromebooks are an excellent tool for students, and many schools use them to provide them with access to online learning resources. However, with these benefits come certain restrictions, including limited access to websites and applications.
Schools often block access to sites and applications they deem inappropriate, hindering students’ learning experience. This article will show you how to unblock everything on a school Chromebook.
Table of contents
- Using VPNs
- Using Proxy Servers
- Using Web-based Proxies
- Using Tor Browser
- Changing DNS Settings
- Using Chrome Extensions
- Method 5: Contacting Your IT Department
- How to Unblock Apps on a School Chromebook
- Difference Between Chromebook and Windows Laptop
- Operating System: Chrome OS vs. Windows
- Storage and File Management: Cloud vs. Local Storage
- Compatibility with Software: Web-Based vs. Wide Range
- Security: Automatic Updating and Scope
- Cost: Affordable vs. Expensive
- Performance: Battery Life vs. Power
- Customization: Streamlined vs. Versatile
- FAQs
- Conclusion
- References
- Recommendations
What is a School Chromebook?
Before diving into unblocking websites on a school Chromebook, let’s first define a school Chromebook. A School Chromebook is a laptop computer designed for educational purposes and primarily used in schools.
It runs on the Google Chrome operating system and is optimized for web-based applications such as Google Classroom, Google Docs, and other online educational resources.
School Chromebooks are typically affordable and durable, with features like long battery life and easy device management for teachers and administrators. They also often include parental controls and filtering to ensure students can access appropriate content using the device.
Read Also: How Many Credits Do I Need To Graduate From A Community College?
Why Are Websites Blocked on School Chromebooks?
Websites are often blocked on School Chromebooks for a variety of reasons, such as:
- To ensure students are not accessing inappropriate content: Schools may use web filters to restrict access to websites that contain explicit or harmful material, such as adult content or violent images.
- To promote productivity: Access to social media and other distracting websites can be limited during school hours to encourage students to focus on their studies and stay on task.
- To comply with school policies: Some schools have specific policies that restrict access to certain websites, such as gaming or gambling sites, to maintain a safe and appropriate learning environment.
- To conserve bandwidth: Schools may sometimes restrict access to certain websites to save internet bandwidth. This helps ensure that there is enough internet connectivity available for educational purposes.
- To prevent cyberbullying: Schools may block social media and other websites that could be used for cyberbullying or harassment to avoid such behavior among students.
- To comply with legal requirements: Schools may be required to comply with legal regulations such as the Children’s Internet Protection Act (CIPA), which mandates the use of internet filters in schools that receive federal funding.
In general, website blocking on School Chromebooks is done to create a safe and productive learning environment for students. While some students may find website restrictions frustrating, it is important to remember that these measures are in place to protect them and ensure that their time in school is spent in a way that promotes learning and personal growth.
Understanding School Chromebook Restrictions
Schools restrict Chromebooks to prevent students from accessing inappropriate content, protect the school’s network from malware and viruses, and ensure students remain focused on their studies. However, these restrictions can sometimes be frustrating, especially if students need to access a blocked site or application.
Risks Involved in Unblocking Everything
Unblocking everything in a school, Chromebook can pose risks, including exposure to malware and viruses, breaking school policies, and facing disciplinary action. Taking precautions while unblocking everything on a school Chromebook is essential to ensure you do not violate any school policies or laws.
Ways to Unblock Everything on a School Chromebook
Here are some ways to unblock everything on a school Chromebook:
Using VPNs
A VPN (Virtual Private Network) encrypts your internet traffic and routes it through a remote server, making it difficult for anyone to track your online activities. Many VPN services offer Chrome extensions that you can install on your school Chromebook to bypass the restrictions.
It is one of the easiest and safest ways to unblock websites and apps on your school Chromebook. It encrypts your internet connection and routes it through a server in another country.
To use a VPN on your Chromebook, follow these steps:
- Sign up for a reputable VPN service provider. Some of our top recommendations include NordVPN, ExpressVPN, and CyberGhost.
- Download and install the VPN app on your Chromebook.
- Open the VPN app and connect to a server in a different country. This will give you a new IP address and make it look like you’re browsing from another location.
- Open your Chrome browser and start browsing the internet without restrictions.
Using Proxy Servers
Another way to unblock everything on your school Chromebook is by using a proxy server. A proxy server is an intermediary server that acts as a gateway between your school Chromebook and the internet. Proxy servers can help you bypass the restrictions by masking your IP address and allowing you to access blocked websites and applications.
To use a proxy server on your Chromebook, follow these steps:
- Go to the Chrome Web Store and search for a proxy extension. Some of our top recommendations include Hola VPN, ZenMate VPN, and SetupVPN.
- Install the extension on your Chrome browser.
- Open the extension and select a server located in a different country.
- Start browsing the internet without restrictions.
Using Web-based Proxies
Web-based proxies are online services allowing you to access websites and applications blocked on your school Chromebook. Web-based proxies redirect your internet traffic through a remote server in a different location, allowing you to access blocked sites and applications.
Using Tor Browser
The Tor Browser is a free and open-source web browser that allows you to browse the internet anonymously. The Tor Browser uses a network of relays to bounce your internet traffic worldwide, making it difficult for anyone to track your online activities. The Tor Browser can help you bypass the restrictions on your school Chromebook.
If you don’t want to use a VPN or a proxy server, you can also try using browser extensions. These extensions are designed to bypass web filters and allow you to access blocked websites and apps on your school Chromebook.
To use browser extensions on your Chromebook, follow these steps:
- Search the Chrome Web Store for a VPN or proxy extension. Some of our top recommendations include TunnelBear VPN, Windscribe VPN, and DotVPN.
- Install the extension on your Chrome browser.
- Open the extension and select a server located in a different country.
- Start browsing the internet without restrictions.
Changing DNS Settings
DNS or Domain Name System is a system that translates domain names into IP addresses. Changing your DNS (Domain Name System) settings can help you bypass the restrictions on your school Chromebook. By changing your DNS settings, you can use alternate DNS servers that do not have the same restrictions as your school’s DNS server.
Here’s how you can change your DNS settings on a Chromebook:
Step 1: Click on the status area in the bottom right corner of your screen.
Step 2: Click on the settings icon.
Step 3: Scroll down and click on “Advanced.”
Step 4: Click on “Privacy and Security.”
Step 5: Under the “Security” section, click “Use a different DNS service.”
Step 6: Select a public DNS service such as Google DNS (8.8.8.8 and 8.8.4.4) or OpenDNS (208.67.222.222 and 208.67.220.220).
Using Chrome Extensions
There are several Chrome extensions available that can help you bypass website blocks on your school Chromebook. These extensions work by encrypting your internet connection or routing it through a different location. Some popular extensions include TunnelBear VPN, Betternet VPN, and Hola VPN. However, like with VPNs, some schools may have measures to prevent using these extensions, so this method may only work in some cases.
Read Also: How to Unblock Minecraft at School | 2023
Method 5: Contacting Your IT Department
If all else fails, you can contact your school’s IT department and request access to the website or application you want to use. They can unblock the website or provide you access to an alternative that serves the same purpose.
It’s important to note that attempting to unblock websites and applications on a school Chromebook may violate your school’s policies. We recommend using these methods responsibly and only for educational or research purposes.
How to Unblock Apps on a School Chromebook
In addition to websites, some schools may also block specific apps on their Chromebooks. Here are some methods that you can try to unblock apps:
1. Use an APK
An APK is an Android application package that can install apps on your Chromebook. By downloading an APK of the app that you want to use, you can bypass any restrictions that are in place on your school Chromebook.
However, this method may not work if the app requires access to certain features or settings on your Chromebook.
2. Enable Developer Mode
Enabling developer mode on your Chromebook can give you more control over your device and allow you to install apps that are not available in the Chrome Web Store. However, enabling developer mode can void your device’s warranty and may be against your school’s policies.
Read Also: How Good is the Thunderbird School of Global Management?
3. Use Linux on Chromebook
Some Chromebooks allow you to run Linux in addition to Chrome OS. By installing Linux, you can access a broader range of apps and bypass any restrictions that are in place on your school Chromebook. However, this method requires some technical knowledge and may only be available on some Chromebook models.
Difference Between Chromebook and Windows Laptop
If you’re in the market for a new laptop, you may wonder whether a Chromebook or a Windows laptop is the right choice. Both devices have strengths and weaknesses, so it’s essential to understand their critical differences before deciding.
Operating System: Chrome OS vs. Windows
One of the most significant differences between Chromebooks and Windows laptops is the operating system they run on. Chromebooks use Chrome OS, a lightweight, web-based operating system designed by Google. Windows laptops run on the Windows operating system, a more robust and versatile operating system that can run a wide range of software and applications.
Storage and File Management: Cloud vs. Local Storage
Another critical difference between Chromebooks and Windows laptops is how they handle storage and file management. Chromebooks rely heavily on cloud storage and internet connectivity, whereas Windows laptops generally have local storage and can work offline. Chromebooks may be a good choice if you only need a little local storage space and have a reliable internet connection.
Compatibility with Software: Web-Based vs. Wide Range
Windows laptops are generally more compatible with a broader range of software and applications than Chromebooks, which are limited to web-based and Android apps. A Windows laptop may be better if you need to use specific software or applications for work or school.
Security: Automatic Updating and Scope
Both Chromebooks and Windows laptops have built-in security features. Still, Chromebooks are generally considered more secure due to the limited scope of the Chrome OS and the automatic updating of the operating system and apps. Chromebooks are less susceptible to viruses and malware than Windows laptops.
Cost: Affordable vs. Expensive
Chromebooks are generally more affordable than Windows laptops, making them popular for students and budget-conscious consumers. If you’re looking for a computer that won’t break the bank, a Chromebook may be the right choice.
Performance: Battery Life vs. Power
Windows laptops may offer more powerful hardware and faster performance than Chromebooks, but Chromebooks are known for their long battery life and lightweight design. A Windows laptop may be the better choice if you need a laptop that can keep up with demanding software and applications. But if you value portability and long battery life, a Chromebook may be the way to go.
Customization: Streamlined vs. Versatile
Windows laptops offer more options for customization than Chromebooks, including the ability to install additional software and change system settings. Chromebooks have a more streamlined and simplified interface, which can be good for avoiding being overwhelmed with options.
Read Also: How Many Credits Do I Need To Graduate From A Community College?
FAQs
It depends on your school’s policies. Some schools may allow it, while others may consider it a violation of their acceptable use policies.
It’s possible. Using a VPN or proxy website can sometimes slow down your internet connection, especially if you’re accessing sites far from your current location.
It’s possible. Some schools have measures to detect and block the use of VPNs and proxy websites on their Chromebooks, and using them may be against your school’s policies.
Yes. Enabling developer mode on your Chromebook can void its warranty, so weighing the pros and cons before doing so is essential.
No. Running Linux on a Chromebook requires a model that supports it; not all Chromebooks do.
Conclusion
While school Chromebooks have certain restrictions, there are ways to unblock websites and apps. Using a VPN, proxy website, Chrome extension, or Tor browser can help bypass website blocks, while using an APK, enabling developer mode, or running Linux can help you unblock apps. However, it’s important to remember that these methods may only work in some cases and may be against your school’s policies. Use these methods at your own risk.