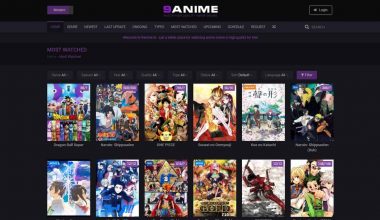Chromebooks are famous for their lightweight design, affordability, and efficiency. They are an excellent choice for people who are always on the go or prefer a minimalistic approach to their computing needs.
However, the one drawback of using a Chromebook is its limited compatibility with specific applications.
One of the applications that many Chromebook users need help with is Spotify. If you are a music lover and want to know how to use Spotify on your Chromebook, you have come to the right place.
In this article, we will guide you through the steps to use Spotify on your Chromebook seamlessly.
Table of contents
- Can a Chromebook run Spotify?
- Why using Spotify on Chromebook is a great idea.
- Checking the Compatibility of Your Chromebook
- Downloading and Installing Spotify on Chromebook
- Setting Up Your Spotify Account on Chromebook
- Exploring the Spotify Interface on Chromebook
- Finding and Playing Songs on Spotify on Chromebook
- Customizing Your Spotify Experience on Chromebook
- Step-by-Step Guide: How to Use Spotify on Chromebook
- FAQs
- Conclusion
- References
- Recommendations
Can a Chromebook run Spotify?
Yes, you can stream your preferred music and podcasts on your Chromebook. Use the Spotify Web Player or download the Spotify app for Android to accomplish this.
Since we don’t yet have an official Chromebook app, we advise utilizing the Web Player, comparable to Spotify’s complete desktop version.
You can also download Spotify’s most recent version for Android. Because it was designed specifically for mobile devices, this Spotify version is smaller and has more functionality than the Web Player.
Read Also: How to Unblock Games on a School Chromebook: A Step-by-Step Guide
Why using Spotify on Chromebook is a great idea.
A Chromebook is a laptop computer that runs on Google’s Chrome OS operating system. One of the most popular streaming services, Spotify, allows users to listen to millions of songs, albums, and podcasts online.
Using Spotify on a Chromebook is an excellent idea because Chromebooks are lightweight, fast, and designed for online use.
Spotify is a cloud-based service that allows users to stream music and podcasts from any device with an internet connection. Chromebooks offer a great browsing experience and long battery life, making them perfect for listening to music on the go.
Checking the Compatibility of Your Chromebook
To check the version of your Chromebook, click on the settings icon in the bottom right corner of your screen. From there, click on the “About Chrome OS” option, and you’ll be able to see the version of your device. It’s essential to make sure that your Chromebook is updated to the latest version to ensure smooth performance.
Let’s discuss the system requirements for using Spotify on your Chromebook. To enjoy uninterrupted music streaming, you’ll need at least 1GB of RAM and a screen resolution of 1366×768 or higher.
Don’t worry if you’re unsure about your Chromebook’s specifications; head to the settings menu and click “Device Specifications” to check them out.
Make sure your Chromebook meets the system requirements before installing Spotify. Trust me; you want to avoid using a laggy app while jamming to your favorite tunes.
Read Also: How to Unblock Roblox on a School Chromebook in 2023
Downloading and Installing Spotify on Chromebook
Great news, music lovers! Now that you’ve checked the compatibility of your Chromebook, it’s time to download and install Spotify.
First, head to the Google Play Store on your Chromebook. Search for “Spotify” and select the official Spotify app from the results. Click the “Install” button and wait for the app to download.
Once the app is downloaded, it’s time to install it. Simply click on the “Open” button or go to your app launcher and find the Spotify icon. Click on it to launch the app.
If prompted to sign in, you can either sign in with your existing Spotify account or create a new one. If you’re new to Spotify, don’t worry; the sign-up process is easy.
Congratulations, you’ve successfully downloaded and installed Spotify on your Chromebook! Now, it’s time to explore the app and listen to your favorite songs, albums, and podcasts.
Setting Up Your Spotify Account on Chromebook
Signing up for a Spotify account (if you don’t have one yet)
If you still need to get a Spotify account, don’t worry! Signing up for one is quick and easy. Open the app on your Chromebook and click the “Sign Up” button. Follow the prompts to enter your personal information, such as your name, email address, and date of birth. You’ll also be asked to create a unique username and password for your account.
Logging in to your Spotify account on Chromebook
Already have a Spotify account? Awesome! To log in to your Chromebook account, click the “Log In” button and enter your username and password. Once logged in, you can access your playlists, songs, and preferences from any device with Spotify.
Syncing your playlists, songs, and preferences to your Chromebook
To sync your playlists, songs, and preferences to your Chromebook, ensure you have an internet connection and that your Spotify account is up-to-date. Your playlists and saved songs should automatically appear in the app, but if they don’t, try logging out and logging back in to refresh your account.
Read Also: How to Unblock Minecraft at School | 2023
Exploring the Spotify Interface on Chromebook
Now that you’re all set up, let’s explore the Spotify interface on your Chromebook!
When you open the app, you’ll be taken to the Home tab, where you’ll find personalized recommendations based on your listening history.
From there, you can navigate to the Search tab to search for specific songs, albums, or artists or to the Your Library tab to access your playlists, saved songs, and podcasts.
If you have a Spotify Premium account, you’ll also have access to the Premium tab, where you can find exclusive content and features, such as higher-quality audio and offline listening.
Use the playback controls at the bottom of the screen to control playback. You can play, pause, skip, and rewind songs from there. You can also adjust the volume and toggle shuffle and repeat modes.
Want to fine-tune your audio settings? Click on the gear icon in the top right corner of the screen to access your settings. From there, you can adjust the playback quality, turn on or off explicit content, and more.
Summarily, the Spotify interface on your Chromebook is easy to navigate and provides a seamless listening experience.
Finding and Playing Songs on Spotify on Chromebook
To search for a specific song, artist, or album, click the Search tab and type in the name. From there, you can browse the search results and choose the one you want to listen to.
Want to create your playlist? It’s super easy! Simply go to the Your Library tab and click on the “Create Playlist” button. Give your playlist a name and add songs by searching for them or browsing your saved songs.
If you want to edit your playlist, click on it and then click on the “Edit” button. From there, you can add or remove songs, change the order of the songs, or rename the playlist.
Now that you’ve found your songs and created your playlist, it’s time to start playing! Click on the song you want to listen to, and the playback controls will appear at the bottom of the screen.
From there, you can play, pause, skip, rewind songs, adjust the volume, and toggle shuffle and repeat modes.
And if you’re listening to a playlist, Spotify will automatically play the next song in the list. You can skip to the next song by clicking on the “Next” button or return to the previous song by clicking on the “Previous” button.
Customizing Your Spotify Experience on Chromebook
To make your Spotify experience on your Chromebook even better, here are some tips on how to customize your settings:
First, let’s talk about the appearance and layout of Spotify. If you prefer a different theme or color scheme, go to the settings menu and click on “Appearance.” You can choose from several themes and accent colors from there to give your Spotify a new look.
Next, let’s adjust your audio settings. Click on the gear icon in the top right corner of the screen to access your settings. From there, you can adjust the playback quality to ensure you get the best possible sound. Depending on your internet connection, you can also turn on or off the “High-Quality Streaming” option.
Spotify has got you covered if you’re a gapless playback fan. Simply go to the settings menu and click on “Playback”. From there, you can turn on the “Gapless Playback” option to ensure that your songs flow seamlessly from one to the next.
And if you like a smooth transition between songs, you can also set up a crossfade. Go to the settings menu and click on “Playback.” You can adjust the crossfade duration from there to ensure your songs blend seamlessly.
So go ahead and customize your Spotify experience on your Chromebook. With these tips, you can tailor your settings to your personal preferences and get the most out of your music listening. Enjoy!
Read Also: How to Unblock Websites on a School Chromebook: A Comprehensive Guide
Step-by-Step Guide: How to Use Spotify on Chromebook
Using Spotify on your Chromebook is easier than you think. You can access Spotify on your Chromebook through the Spotify Web Player, Android, or the Linux app. Here are the step-by-step instructions for using Spotify on Chromebook:
Method 1: Using Spotify Web Player
The Spotify Web Player is a browser-based application that allows you to access Spotify without downloading the app. Here is how you can use Spotify Web Player on your Chromebook:
- Open the Chrome browser on your Chromebook.
- Go to the Spotify Web Player website by typing in the URL https://open.spotify.com/ in the address bar.
- Log in to your Spotify account using your username and password.
- Once logged in, you can listen to your favorite music on Spotify.
Method 2: Using Spotify Android App
You can download the Android app on your Chromebook if you prefer the Spotify app instead of the web player. Here’s how you can do it:
- Open the Google Play Store on your Chromebook.
- Search for “Spotify” in the search bar.
- Click on the “Install” button to download and install the app.
- Once the app is installed, click on the “Open” button to launch the app.
- Log in to your Spotify account using your username and password.
- Enjoy your favorite music on Spotify.
Note: You may need to enable the “Google Play Store” on your Chromebook before downloading the app. If you haven’t done so, go to “Settings” and click on “Apps” to enable the “Google Play Store.”
Method 3: Using Spotify Linux App
The Spotify Linux app is another option for Chromebook users who prefer a native application. Here is how you can use the Linux app on your Chromebook:
- Open the Terminal app on your Chromebook.
- Type in the following command to install the Linux app.
- Once the installation is complete, click the “Applications” menu and look for the Spotify icon.
- Click on the Spotify icon to launch the app.
- Log in to your Spotify account using your username and password.
- Enjoy your favorite music on Spotify.
Note: The Linux app is only available on certain Chromebooks that support Linux applications.
How to Unblocked Spotify on School Chromebook
Like unblocking games on a school Chromebook, you can also unblock Spotify. First, it’s essential to understand why Spotify might be blocked on your school Chromebook. Many schools have internet filters to block certain websites and apps, including music streaming services like Spotify. However, a few ways exist to bypass these restrictions and access Spotify.
One option is to use a VPN (Virtual Private Network) to connect to the internet. A VPN can help you get around internet filters and access blocked websites and apps. However, remember that some schools may have policies against using VPNs, so check your school’s guidelines before using one.
Another option is to use a web-based version of Spotify, such as the Spotify web player. This allows you to access Spotify through a web browser rather than the app. However, remember that some features, such as offline playback, may not be available through the web player.
Lastly, you can try using a proxy server to access Spotify. A proxy server acts as a middleman between your device and the internet and can help you bypass internet filters. However, be cautious when using proxy servers, as they pose security risks and may not always work.
Troubleshooting Common Issues with Spotify on Chromebook
If you’re experiencing problems with playback or audio quality, the first thing to check is your internet connection. Make sure you have a solid and stable internet connection. If that’s not the issue, try closing and reopening the Spotify app. You can also try clearing the cache and data of the app or restarting your Chromebook.
If you’re having trouble syncing or downloading songs, ensure you’re logged in to the correct Spotify account and have a stable internet connection. If that’s not the issue, try restarting the Spotify app or Chromebook.
You can also try logging out and back into your Spotify account.
It might be time to update your Spotify and Chromebook if all else fails. Ensure you have the latest versions of both apps for the best performance.
To update Spotify, go to the Google Play Store and click “Update.” To update your Chromebook, go to the settings menu and click on “About Chrome OS,” and then “Check for updates.”
Read Also: How to Make Friends at School | A Step-by-Step Guide
FAQs
You do not need a Spotify Premium account to use Spotify on your Chromebook. You can use the accessible version of Spotify to access all the features on your Chromebook.
Although there isn’t a Spotify app for Chromebooks, you can install the Android app for Spotify on your device.
You may use your Chromebook to access play.spotify.com to play your favorite music and podcasts using the Spotify Web Player.
You might try updating Spotify or the operating system on your Chromebook to the most recent version.
If you download Spotify for Android on your Chromebook and have a Premium account, you can download offline music.
Conclusion
Spotify is an excellent streaming service for Chromebook. It provides users access to a wealth of music, podcast, and video content while allowing them to create custom playlists and sync across multiple devices.
With its easy-to-use mobile and desktop applications, customizable audio settings, and creative tools like songwriter tip sheets, Spotify can be the perfect platform for any music fan or creator.