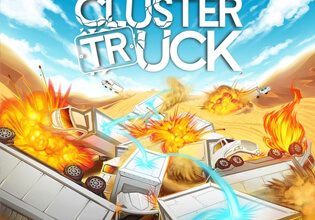Are you tired of being bored during your free time at school? Do you want to play games on your Chromebook but can’t because of school restrictions?
Well, you’re not alone. Many students face the same problem, and it can be frustrating. However, keep hope. This article will show you how to unblock games on a school Chromebook.
First, it’s essential to understand why schools block specific websites and games. Schools are responsible for ensuring students are using the internet safely and responsibly.
Unblocking certain websites and games is one way to achieve this. However, you can still enjoy your free time. There are ways to bypass these restrictions, and we’re here to help. The table of content below will guide you.
Table of contents
Why do School Chromebooks block games?
School Chromebooks block games to ensure students use the device for educational purposes only and maintain a safe learning environment. Playing games on school-issued devices can distract and take away valuable learning time.
Additionally, some games may contain inappropriate content or lead to cybersecurity risks. By blocking games, schools can help students stay focused on their studies and secure their devices.
Why is Unblocking Games Important?
Unblocking games on school Chromebooks can be important for several reasons. First and foremost, students need breaks from their studies to stay focused and productive. Playing games during downtime can be a fun and relaxing way to recharge and reduce stress.
Furthermore, playing games can help students develop essential skills. Many games require strategic thinking, problem-solving, and hand-eye coordination, which can be helpful in academic and professional settings.
Students can access various games and opportunities to develop these skills by unblocking games on school Chromebooks.
Finally, unblocking games can also foster a sense of autonomy and responsibility in students. Schools can help students develop decision-making skills and a sense of ownership over their education by allowing them to choose how they spend their downtime.
Of course, it’s essential to balance the benefits of gaming with the need for a safe and productive learning environment.
Schools are responsible for ensuring that students are not accessing inappropriate content or engaging in behaviors that could harm themselves or others.
Schools can support student well-being and academic success by finding ways to unblock games while maintaining a secure network.
Read Also: How to Unblock Roblox on a School Chromebook in 2023
What Games are Typically Blocked on Chromebooks?
Schools typically block games on Chromebooks that are deemed inappropriate or distracting for students. This can include games with violent or sexual content and games that are purely entertainment-focused and have no educational value.
Some examples of games that may be blocked on school Chromebooks include popular multiplayer games like Fortnite and Minecraft and social media-based games like Farmville and Candy Crush. However, it’s important to note that the specific games blocked can vary depending on the school or district’s policies.
In addition to blocking specific games, schools may block access to certain gaming websites or platforms to prevent students from circumventing the system and accessing blocked content. This can include gaming websites like Steam or gaming platforms like Discord.
Ultimately, the decision to block games on school Chromebooks are made to create a safe and productive learning environment for students.
By limiting access to specific games and gaming platforms, schools can help ensure students stay focused on their studies and avoid distractions.
How to Get Blocked Games on a School Chromebook
Before we begin, it’s crucial to mention that bypassing school restrictions can result in disciplinary action. Therefore, use the following methods at your discretion and your own risk.
1. Use a VPN
A Virtual Private Network (VPN) lets you connect to the internet through a private server. This connection is encrypted, which means your online activities, including those of your school’s internet service provider, are hidden from prying eyes. By using a VPN, you can access blocked games and websites on your school Chromebook.
Here’s how to use a VPN:
- Choose a VPN provider and download their software. We recommend using a reputable provider such as NordVPN or ExpressVPN.
- Install the software on your Chromebook and sign in to your account.
- Connect to a server located outside your school’s network.
- Once connected, you can access any blocked game or website.
Using Chrome Extensions
Chrome extensions are powerful tools that can add new functionalities to Google Chrome browsers. These extensions allow you to customize your browsing experience and add new features unavailable by default.
What are Chrome extensions, and how do they work?
Chrome extensions are small software programs that add features to the Google Chrome browser. These extensions are built on web technologies like HTML, CSS, and JavaScript, and they can modify or enhance the behavior of Chrome in various ways. Extensions can block ads, manage passwords, save bookmarks, and more.
Extensions are installed from the Chrome Web Store, an online Chrome extension marketplace. Users can browse the store and install extensions with a single click. Once installed, extensions can be accessed from the Chrome toolbar and easily enabled or disabled.
Extensions can access and modify the web pages you visit and access your browsing data, like browsing history and bookmarks.
Therefore, it is essential to install extensions from trusted sources only and to read the permissions required by each extension before installation.
Read Also: How to Unblock Websites on a School Chromebook: A Comprehensive Guide
What are the best Chrome extensions to unblock games?
Chrome extensions can unblock games blocked by school or workplace filters. Some of the best Chrome extensions to unblock games are:
- UltraSurf – This extension hides your IP address and encrypts your internet traffic, allowing you to access blocked websites and games.
- Browsec VPN – This extension provides a free VPN service that lets you quickly access blocked websites and games.
- Hola VPN – This extension provides a free VPN service that lets you quickly access blocked websites and games. It also has a peer-to-peer network that allows you to access content from other users.
- Hotspot Shield VPN – This extension provides a free VPN to access blocked websites and games. It also protects your online privacy by encrypting your internet traffic.
- Unblock Youku – This extension lets you access geo-restricted content from China, including games and websites.
How to install and use Chrome extensions on school Chromebooks?
Chrome extensions can be installed and used on school Chromebooks, but it depends on the policies set by the school or the IT department. Some schools may block the Chrome Web Store or restrict the installation of extensions.
To install an extension on a school Chromebook, follow these steps:
- Open the Google Chrome browser on your Chromebook.
- Go to the Chrome Web Store.
- Search for the extension you want to install.
- Click on the “Add to Chrome” button.
- Read the permissions required by the extension and click “Add extension.”
Once installed, the extension can be accessed from the Chrome toolbar. To use the extension, click its icon, and follow the instructions.
Pros and cons of using Chrome extensions to unblock games
Using Chrome extensions to unblock games has its pros and cons. Here are some of them:
Pros
- Easy to use – Chrome extensions are easy to install and use and provide a quick way to unblock games and websites.
- Free – Most Chrome extensions that unblocked games are free and provide a cost-effective way to bypass filters.
- Access to more content – Chrome extensions can unblock games and websites that are otherwise unavailable.
Cons
- Security risks – Chrome extensions can access your browsing history and other sensitive information, so installing extensions from trusted sources is essential.
- Malware and adware – Some Chrome extensions may contain malware or adware that can harm your computer or compromise your privacy.
- Slow down browsing – Some extensions may slow your browsing speed, especially if they require a lot of processing power or data transfer.
- Violation of school policies – Using Chrome extensions to unblock games may violate school policies and result in disciplinary action.
Read Also: How to Unblock Minecraft at School | 2023
Using Proxy Servers
Proxy servers can be helpful tools for unblocking games and accessing restricted content on the internet.
A proxy server is an intermediary server that acts as a gateway between your device and the internet. When you request a website or resource, your device sends the request to the proxy server, retrieving the resource on your behalf. The help is then sent back to your device through the proxy server.
Proxy servers can be used to access content that is blocked or restricted by your network or government. They can also be used to hide your IP address and location, making it more difficult for websites and advertisers to track your online activity.
How to find a reliable proxy server?
Many free and paid proxy servers are available online, but only some are reliable and safe. When looking for a proxy server, consider the following factors:
- Reputation: Look for a proxy server with a good reputation and positive user reviews.
- Speed: Make sure the proxy server is fast and responsive.
- Security: Ensure the proxy server is secure and does not log your activity or personal information.
- Reliability: Choose a proxy server that is reliable and has minimal downtime.
How to configure a proxy server on a school Chromebook?
Configuring a proxy server on a school Chromebook may differ depending on your school’s policies and the type of proxy server you use. Here are the general steps:
- Open the Chrome browser on your Chromebook.
- Click on the three dots in the top right corner of the screen and select “Settings.”
- Scroll down and click on “Advanced.”
- Under “System,” click on “Open proxy settings.”
- Click “LAN settings” and check the box next to “Use a proxy server for your LAN.”
- Enter the IP address and port number of your proxy server.
- Click “OK” to save your settings.
Note that some schools may block access to the proxy settings or have policies prohibiting using proxy servers.
Pros and cons of using proxy servers to unblock games
Like any tool, proxy servers have their pros and cons when it comes to unblocking games. Here are some of them:
Pros
- Access to blocked content: Proxy servers can be used to access games and other content that is blocked or restricted by your network or government.
- Enhanced privacy: Proxy servers can help to hide your IP address and location, making it more difficult for websites and advertisers to track your online activity.
- Cost-effective: Many free proxy servers are available online, making it a cost-effective way to unblock games.
Cons
- Security risks: Some proxy servers may be insecure or contain malware, compromising privacy and security.
- Slow speeds: Proxy servers may slow down your browsing speed, mainly if they are located far away from your location.
- Unreliable: Some free proxy servers may need to be more reliable and have frequent downtime or connection issues.
- Violation of school policies: Using proxy servers to unblock games may violate school policies and result in disciplinary action.
Use a Mobile Hotspot
If all else fails, you can use your mobile phone’s hotspot to access blocked games and websites on your Chromebook. However, this method can be costly without a limited data plan.
Here’s how to use a mobile hotspot:
- Turn on your mobile phone’s hotspot.
- Connect your Chromebook to the hotspot.
- Once connected, you can access any blocked game or website.
Using Remote Desktop Access
Many schools have strict internet policies that block access to certain websites, including gaming sites. This can frustrate students who want to play games during their free time or breaks. However, there are ways to bypass these restrictions, such as using remote desktop access.
Remote desktop access is a technology that allows users to access a computer or device remotely from another location. It connects two computers over the internet, one acting as the host and the other as the client.
The host computer shares its desktop and applications with the client computer, allowing the client to control the host computer as if physically sitting in front of it.
Many remote desktop access software options are available, including Microsoft Remote Desktop, Google Remote Desktop, and TeamViewer. These programs require both the host and client computers to have the software installed, and the host computer must be turned on and connected to the internet.
To use remote desktop access to unblock games on a school Chromebook, you will need access to another computer that is not restricted by the school’s internet policies. Follow these steps:
- Install remote desktop access software on both the host and client computers.
- On the host computer, allow remote desktop access and create a username and password for the client.
- Open the remote desktop access software on the client Chromebook and enter the host computer’s IP address, username, and password.
- Once connected, the client can control the host computer and access websites or applications that are not restricted.
It’s important to note that using remote desktop access to bypass school internet policies may be against school rules and could result in consequences. Always check your school’s policies before attempting to access restricted content.
Pros and cons of using remote desktop access to unblock games
Pros:
- Remote desktop access allows access to restricted content without additional software or tools.
- It provides a way to access a computer remotely, which can be helpful for other purposes beyond unblocking games.
Cons:
- It requires access to another computer that is not restricted by school policies.
- It may be against school rules and could result in consequences.
Read Also: How to Unblock Websites on a School Chromebook: A Comprehensive Guide
FAQs
A VPN or proxy website can slow your internet speed. This is because your internet connection is routed through another server, which can add extra time to loading pages. However, a reputable VPN provider or proxy website can help minimize the slowdown.
Your school can detect if you’re using a VPN or proxy website, mainly if they use advanced monitoring software. However, a reputable VPN provider or proxy website can help prevent detection.
It’s not illegal to use a VPN or proxy website, but it can violate your school’s acceptable use policy. Using these methods to bypass restrictions can result in disciplinary action.
Conclusion
It may seem impossible to get blocked games on a school Chromebook, but it’s not. You can access any game or website your school blocks using a VPN, proxy website, Chrome extension, or mobile hotspot.
However, using these methods responsibly and at your own risk is essential. Always consider the consequences before attempting to bypass school restrictions.
Remember, your school is responsible for keeping you safe using the internet. By respecting their policies and guidelines, you can help create a safer online environment for yourself and your peers.
This guide has helped show you how to get blocked games on a school Chromebook.