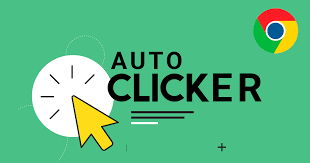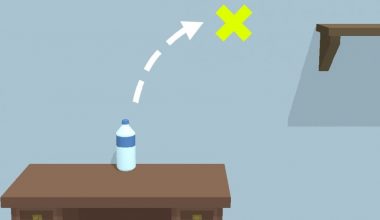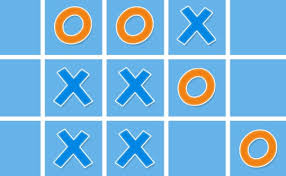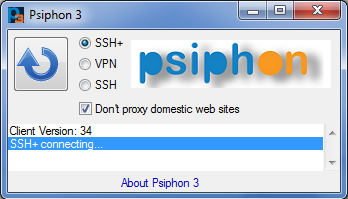As schools continue to embrace digital technology as a fundamental part of the learning process, the Auto Clicker for Chromebook unblocked has emerged as a valuable tool.
This software program provides a simple and effective way to automate repetitive clicking tasks, enabling students and teachers to focus on what truly matters – learning and teaching.
In the past, auto clickers were blocked on Chromebooks in schools. However, Google has updated its policies around auto clickers. Auto clickers are now unblocked for schools, which means students can use them to complete tasks.
What is Auto Clickers, and how can students assess the unblocked version for schools?
Table of contents
- What is an Auto Clicker?
- Are Auto Clickers For Chromebooks Allowed in Schools?
- How to Enable the Built-in Auto Clicker on a Chromebook Unblocked
- Tips for Using the Built-in Auto Clicker for Chromebook Unblocked
- How to Use a Third-Party Auto Clicker For Chromebook Unblocked
- Frequently Asked Questions – Auto Clickers for Chromebook Unblocked
- Conclusion
- Discover More
- References
What is an Auto Clicker?
An auto clicker is a software program that automatically clicks a mouse button. This can be helpful for repetitive tasks, like clicking on a button to collect rewards in a game or to complete a form automatically.
In a broader sense, an auto clicker is a user-friendly software program designed to enhance productivity and alleviate the strain of repetitive tasks. This innovative tool is tailored for Chromebook users, allowing them to perform automated mouse clicks effortlessly.
It simulates the action of clicking the mouse button repeatedly without you having to do it manually. Auto clickers ease tedious or time-consuming activities, such as clicking on a button repeatedly in a game.
Instead of clicking the mouse button repeatedly, you can use an auto clicker to automate the process and save time.
Similar Articles: Mob City Unblocked for College Students in 2024
Why Students Use an Auto Clicker in School
In the educational environment, the Auto Clicker for Chromebook brings numerous benefits. For students, it streamlines your workflow by automating tasks like answering online quizzes, clicking through presentations, or participating in interactive activities.
This pristine efficiency allows you to focus more on understanding concepts and actively engaging with the learning material.
Similarly, teachers can use this tool to save time on administrative tasks, such as managing online grade books, organizing files, or conducting online assessments. By automating these repetitive processes, educators can allocate more time to designing engaging lessons, providing personalized feedback, and nurturing a collaborative learning environment.
Furthermore, the Auto Clicker for Chromebook promotes accessibility and inclusivity in the classroom. Students with motor skill difficulties or disabilities can perform multiple manual clicks using the auto clicker.
Automating these actions levels the playing field, ensuring all students have an equal chance to participate and succeed.
Are Auto Clickers For Chromebooks Allowed in Schools?
Auto clickers for Chromebooks unblocked can be used in schools for different purposes. For example, students with disabilities can use it to complete tasks that would otherwise be difficult or impossible.
However, students often abuse the use of unblocked auto-clickers. Because of this, many schools disable auto clickers on Chromebooks.
How to Enable the Built-in Auto Clicker on a Chromebook Unblocked
Follow these steps to enable the built-in auto clicker on a Chromebook:
- Click on the time in the bottom right corner of the screen.
- Click on the gear icon to open the Settings menu.
- Click on “Accessibility” in the left sidebar.
- Under “Mouse and touchpad,” turn on the switch next to “Automatically click when the cursor stops.”
- Click on “Save” to save your changes.
You can also customize settings to the auto clicker by clicking the “Advanced” button. With this, you can adjust the delay before the auto clicker clicks, the click’s location, and the click type.
Once you have enabled the auto clicker, it will automatically click whenever your cursor stops moving. You can use this feature to automate tasks such as clicking on buttons, scrolling through pages, or selecting text.
Related Articles: Jetpack Joyride Unblocked Games for College Students in 2024
Tips for Using the Built-in Auto Clicker for Chromebook Unblocked
The built-in auto clicker is a powerful tool for automating Chromebook tasks. Get the most out of this feature by following these tips.
- The auto clicker works only when your cursor is in a visible screen area.
- You must first exit fullscreen mode to use the auto clicker in a fullscreen application.
- You can use the auto clicker to click multiple buttons or links in a row by holding down the Shift key while navigating your cursor.
- You can use the auto clicker to scroll through a page by holding down the Ctrl key while you move your cursor.
- You can use the auto clicker to select text by pressing down the Alt key while you move your cursor.
- You can use the movement threshold setting to control how far the cursor can move before the auto clicker stops clicking. This is useful for tasks like scrolling through websites or playing games.
- On the settings page, you can stabilize the click location setting to keep the auto clicker clicking in the same spot. This can be useful for tasks such as clicking on buttons that are small or difficult to click.
- Auto clickers for Chromebook unblocked are great additions to your computers. However, its overuse can be harmful to your computer.
How to Use a Third-Party Auto Clicker For Chromebook Unblocked
- Open the Chrome browser on your Chromebook.
- Go to the Chrome Web Store and search for “auto clicker” in the search bar.
- You will find several auto clickers for Chromebook extensions ready for download.
- Read the descriptions and user reviews to choose the right one.
- Install any of the third-party auto-clicker extensions.
- Open the extension and configure its settings.
- Click on the extension’s icon to start the auto-clicker.
- Once you have set up the auto clicker, navigate to the application or webpage where you want to use it.
- Activate the auto clicker by clicking on the extension’s icon in the Chrome toolbar or using the assigned hotkey, if available.
Ensuring Compatibility for Your Third-Part Auto Clicker for Chromebook Unblocked
When choosing an auto-clicker extension for Chromebooks, ensure it is compatible with your device’s specific version of Chrome OS. To check the Chrome OS version on a Chromebook, do this:
- Click on the time at the bottom right corner of the screen.
- Select the gear icon to open the Settings menu.
- Click on “About Chrome OS” in the left sidebar.
- The Chrome OS version will be listed under “Version.”
Once you have determined the Chrome OS version, you can search for auto clicker for Chromebook extensions. When searching for auto clicker extensions in the Chrome Web Store, carefully read the extension descriptions and look for compatibility information.
Some extensions explicitly mention the compatible Chrome OS versions in their descriptions or user reviews. You can find a list of compatible auto-clicker extensions on the Chrome Web Store.
School-Friendly Features
In addition to compatibility, also consider the features an auto clicker extension offers when choosing one for school use. Some features that are particularly beneficial in schools are such as:
- The Whitelist/Blacklist Function: This Auto Clicker for Chromebook feature allows teachers or administrators to specify approved applications or websites where the auto clicker can be used. This helps prevent misuse or disruption in non-educational contexts.
- Restrict Auto Clicking: Some extensions offer options to limit auto-clicking to specific applications or websites, to prevent unwanted distraction and ensure the tool is only used for intended purposes.
- Customizable Clicking Area: Find extensions that allow users to define the target area for auto-clicking, which can be helpful when interacting with specific elements on a webpage or application.
School Policies
When using an auto clicker for Chromebooks provided by schools, always adhere to outlined policies and guidelines. Most schools have specific policies regarding auto clickers, so checking with your school before using one is essential.
Generally, obtaining permission from your teachers or administrators before using an auto clicker in educational activities is best.
Staying Updated
In addition to school policies, you must stay informed about changes in school policies or guidelines regarding using auto clickers. You can typically find this information on the school website or by contacting the school’s IT department.
Also, you want to periodically check for updates to your auto clicker extension to ensure compatibility and access to new features.
Following these tips helps ensure you are using an auto clicker safely and responsibly in a way that complies with school policies.
Read Also: Tic Tac Toe 2 Player Unblocked Games For College Students In 2024
Frequently Asked Questions – Auto Clickers for Chromebook Unblocked
There are a few ways to use auto clickers for Chromebooks unblocked without downloading. One way is to use a web-based auto clicker. Several of these are available and can be accessed from any web browser. Another way is to use a Chrome extension. There are several auto-clicker extensions available in the Chrome Web Store.
To use a web-based auto clicker, open the website in your browser and click the “Start” button. The auto clicker will start clicking automatically. To stop the auto clicker, click on the “Stop” button.
Install the Chromebook extension from the Chrome Web Store to use a Chrome extension. Once the extension is installed, open the extension and click on the “Start” button. The auto clicker will start clicking automatically. To stop the auto clicker, click on the “Stop” button.
It is important to note that some schools may block access to web-based auto clickers and Chrome extensions. If you are still determining whether or not an auto clicker is allowed, you should consult with your teacher or school administrator.
On a school Chromebook, the Ctrl+Shift+Alt+R opens the Developer Mode settings. This mode is not typically enabled on school Chromebooks, as it allows users to change the operating system, which could damage the device or violate school policies. However, if you are a student or teacher who needs to enable Developer Mode for educational purposes, you can do so by the following steps:
Press Ctrl+Shift+Alt+R.
Toggle on the “Turn on Developer Mode” button.
Follow the view instructions to finish the setup process.
Once you enable the Developer Mode, you can access additional features and settings on your Chromebook.
Using Developer Mode has many benefits; however, it can void your warranty and make your Chromebook more vulnerable to security risks.
Nonetheless, there are some things you can do with the Chromebook Unblocked Developer Mode:
Install custom extensions and themes.
Debug and develop Chrome OS apps.
Access hidden features and settings.
Root your Chromebook.
Conclusion
Auto clickers can be a helpful tool for students who need them for educational purposes. However, it is essential to use auto clickers responsibly and only for their intended purpose.
Discover More
- Blockpost Unblocked For College Students In 2024
- Dragon Ball Z Games Unblocked For College Students in 2024
- Ninja Cat Unblocked Games For Schools Laptops In 2024
- Superhot Unblocked Games For College Students In 2024
- Euro Cup Unblocked Games for Schools Laptops in 2024
References
- Use your Chromebook touchpad – Auto Clicker for Chromebook Unblocked.
- How to Enable Auto Clicker on a Chromebook – Auto Clicker for Chromebook Unblocked.
- Chromebook Auto Clickers for Schools
- Wakelet – Auto Clicker for Chromebook Unblocked